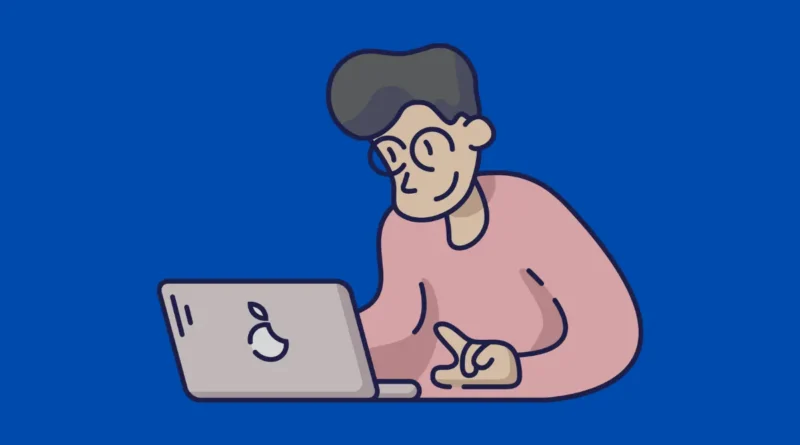Windows Graphics Card Not Detected
How To Fix Windows Graphics Card Not Detected Issue
Struggling with getting your new graphics card recognized by Windows 11? Don’t fret! It happens, but we’ve got your back. There could be various reasons why your graphics card isn’t playing nice with Windows 11, such as installation hiccups, compatibility issues, or even some pesky bugs. Let’s dive into some simple fixes to get your graphics card detected and running smoothly.
Give It a Restart: Sometimes, a simple restart can work wonders. If you’ve just installed your new graphics card and it’s not showing up, try restarting your PC. Windows 11 often sorts out device installations during a restart. Unplug Other Devices: Disconnect any extra gadgets you have hooked up to your PC, like gaming controllers or extra monitors. Sometimes, these can mess with your graphics card installation. Shut down your computer, unplug them, then restart.
Check Device Manager: Wondering if your GPU is truly MIA? Let’s find out:
- Press the Windows Key + R, type “msinfo32”, and hit Enter.
- In the System Information window, expand “Components” and click on “Display”. See if your GPU shows up.
Windows Graphics Card Not Detected: Windows 10, 11
Enable Your Graphics Card
Make sure your graphics card is good to go in Device Manager:
- Search for “Device Manager” in Windows 11.
- Click “View” and enable “Show hidden devices”.
- Expand “Display adapter”, right-click your graphics card, and select “Properties”.
- If available, click “Enable Device”. If not, try disabling and re-enabling it.
Update or Reinstall Drivers
If your graphics card is still being stubborn, it might need an update:
- Open Device Manager again.
- Expand “Display Adaptors”, right-click your graphics card, and select “Update Driver”.
- If that doesn’t work, uninstall the device, restart your PC, and let Windows 11 reinstall it.
Double-Check Installation:
Maybe your graphics card just needs a little TLC during installation:
- Ensure it’s snug in its slot and power connectors are secure.
- Make sure your monitor is plugged into the graphics card.
- Dust off the PCIe slot, just in case.
READ MORE: How to Clear Chrome Autofill
Test for Faults:
If all else fails, your graphics card might be the culprit:
- Listen for fan noises or watch for PC crashes.
- Keep an eye out for graphical glitches or frequent BSOD errors.
- If you suspect a problem, get it checked by a professional, especially if it’s still under warranty.
With these steps, you should hopefully get your graphics card back in action. If you’re still stuck, don’t hesitate to reach out for more help. And if this guide saved the day, share the love with your pals!