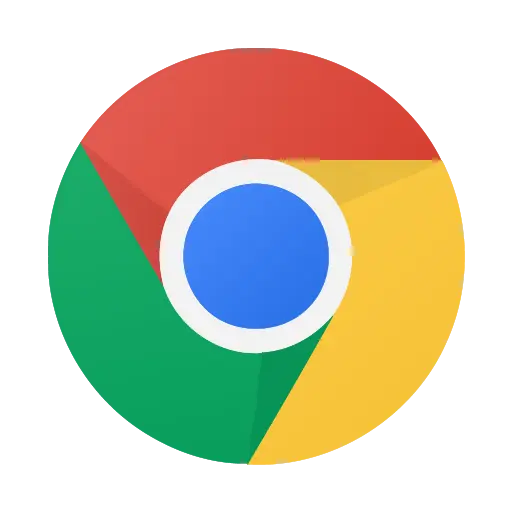Stop Screen Recording on Chromebook: A Step-by-Step Guide
Screen recording on Chromebook can be a handy tool for capturing tutorials, presentations, or even gaming moments. However, there are times when you need to halt the recording process. Whether it’s to preserve privacy or simply to conclude a recording session, knowing how to stop screen recording on your Chromebook is essential. In this guide, we’ll walk you through the steps to halt screen recording on your Chromebook effectively.
Understanding Screen Recording on Chromebook
Chromebooks come equipped with a built-in screen recording feature that allows users to capture their screens effortlessly. This functionality is particularly useful for educators, content creators, and professionals who need to demonstrate processes or create tutorials.
Steps to Stop Screen Recording on Chromebook
Follow these simple steps to stop a screen recording session on your Chromebook:
Access the Quick Settings Menu:
- Locate the Quick Settings menu in the bottom-right corner of your Chromebook screen.
- Click on the Quick Settings icon, typically represented by a gear or similar symbol.
Pause or Stop Recording:
- Once you’ve accessed the Quick Settings menu, look for the screen recording icon. It resembles a small video camera.
- Click on the screen recording icon to reveal recording controls.
- You’ll typically see options to pause or stop the recording.
- Click on the appropriate option based on your preference. If you want to halt the recording entirely, select “Stop Recording.
Confirm Action:
- A confirmation dialog may appear asking you to confirm the action.
- Click on “Stop” or “Confirm” to end the screen recording session.
Access Recorded Content:
- After stopping the recording, you can access the recorded content from your Chromebook’s storage or designated directory.
READ MORE: How to Change the Default Search Engine of Your Browser
Additional Tips:
- Keyboard Shortcut: Some Chromebooks may offer keyboard shortcuts for starting and stopping screen recordings. Refer to your device’s user manual or online resources for specific keyboard shortcuts.
- Check Storage Space: Before initiating a screen recording session, ensure that you have sufficient storage space available on your Chromebook to accommodate the recorded content.
- Edit and Share: Once you’ve stopped the screen recording, you can edit the captured footage using various video editing tools available for Chrome OS. Additionally, you can easily share the recorded content with others via email, cloud storage, or social media platforms.
Conclusion:
Knowing how to stop screen recording on your Chromebook is a valuable skill that enhances your productivity and efficiency. By following the simple steps outlined in this guide, you can effectively halt screen recording sessions and manage your recorded content with ease. Whether you’re a teacher, a content creator, or a business professional, mastering the screen recording functionality on your Chromebook opens up a world of possibilities for communication, collaboration, and creativity.
Related Posts