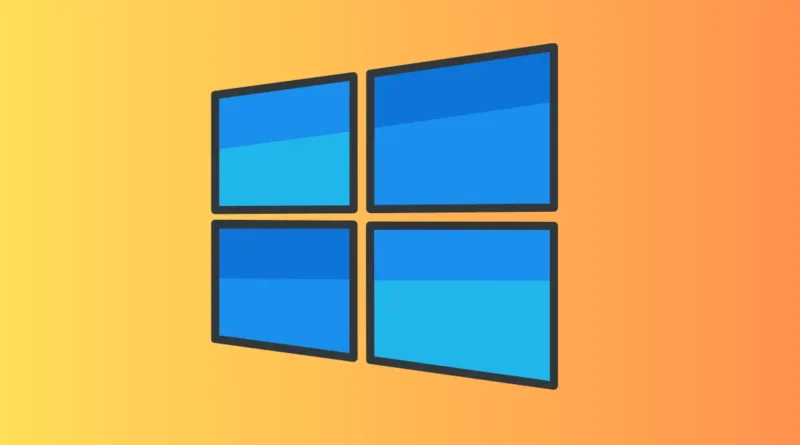Reset windows Graphics Driver
How to Reset Graphics Driver on Windows 11
Are you having trouble playing games on your Windows 11 PC? It might be time to reset your Graphics driver. No matter how powerful your GPU is, you need a good graphics driver to make the most of it.
Without the right graphics driver, you might encounter issues like screen flickering, black screens, blurry app icons, or stretched-out visuals. If you’re facing these problems, it’s probably a good idea to reset your graphics card driver.
Resetting your graphics driver on Windows 11 is pretty straightforward once you know how to do it. Let’s dive into how you can reset your graphics driver on Windows 11.
When Should You Reset the Graphics Card Driver on Windows 11?
You don’t need to reset your graphics card drivers regularly. It’s only necessary when you encounter these issues:
- Screen flickering
- Blackouts or graphical glitches
- Trouble running compatible games
- Windows failing to detect the GPU after installing updates
How to Reset Graphics Driver on Windows 11
Resetting the Graphics Driver on Windows 11 is simple. Here are a few methods you can try:
Reset Graphics Driver Keyboard Shortcut
You can restart your Graphics driver with a keyboard shortcut: Windows + CTRL + Shift + B. Press all four keys simultaneously, and your screen will flash briefly, indicating the driver has restarted. It’s safe and won’t affect your open apps or games, although it might not work during gameplay.
Reset the Graphics Card Driver Using Device Manager
You can also use Device Manager to reset the graphics card driver:
- Open Device Manager by searching for it in the Windows 11 Search bar.
- Expand Display adapters, right-click on your graphics card, and select Properties.
- In the GPU properties window, go to the Driver tab.
- Click Disable Device, then click Enable Device to reset the graphics driver.
- Reinstall the Graphics Driver to Reset
READ MORE: Windows 11 New Features 2024
Reinstalling the Graphics driver is another option:
- Open Device Manager from the Windows Search bar.
- Expand Display Adapters, right-click on your graphics card, and select Uninstall Device.
- Confirm the uninstallation.
- Restart your PC.
- Windows will detect and install the missing drivers upon reboot. If it fails, download the latest drivers from the manufacturer’s website.
Resetting your graphics driver can resolve many display issues on Windows 11, helping you enjoy smoother gaming and computing experiences.