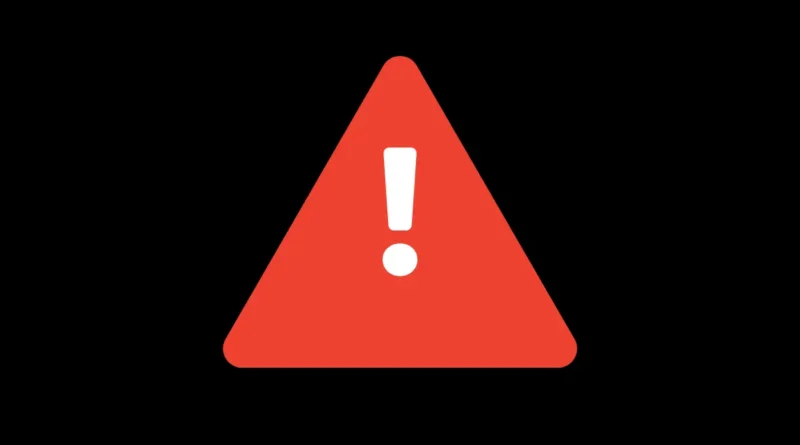Media Could Not be Loaded Error In Google Chrome
Summaries Article
Struggling with the ‘The Media Could Not be Loaded’ error in Google Chrome? Don’t worry, we’ve got you covered. This pesky error can be caused by various factors, from internet connection issues to outdated browsers or adblockers. Here’s a quick guide to fixing it: first, check your internet connection and refresh the page. Update your browser, disable adblockers, and adjust VPN settings if needed. Switching to Google’s DNS server and clearing cache and cookies might also do the trick. As a last resort, reset your browser settings. With these steps, you’ll be back to enjoying your favorite videos hassle-free in no time!
Fix the Media Could Not be Loaded Error
Ever had that frustrating moment when you’re browsing, find a video you’re excited to watch, and bam! An error pops up? Yep, we’ve all been there. Especially if you’re a Windows user, you might have seen pesky messages like ‘Error Loading Player’ or the dreaded ‘The Media Could Not be Loaded’. It’s enough to make you want to throw your computer out the window.
We’ve been flooded with messages from readers about this very issue. The full error message goes something like this – ‘The media could not be loaded, either because the server or network failed or because the format is not supported’.
So, what does it all mean? Well, honestly, it’s a bit vague. This error message doesn’t just point to one single problem. It could be the server acting up, your internet throwing a tantrum, or maybe the video format is just being stubborn.
But fear not! We’re here to help you fix this headache so you can get back to watching those cat videos without a hitch.
READ MORE: Lookup Button For Android
How to Fix the ‘The Media Could Not be Loaded’ Error in Google Chrome
1. Check Your Internet Connection
First things first, let’s make sure your internet is behaving. Head over to a speed test website to see if everything’s running smoothly.
2. Give the Page a Refresh
Sometimes, webpages just need a little kick to get going. Hit that refresh button near the address bar and see if the video springs to life.
3. Update Your Browser
Is your browser feeling a bit outdated? Give it a makeover by updating it. Just go to Settings > Help > About Google Chrome, and let it work its magic.
4. Disable Adblocker
Adblockers are great for blocking annoying ads, but sometimes they can block more than just ads. Try turning off your adblocker for the page you’re on and see if that helps.
5. Tweak Your VPN Settings
VPNs are fantastic for privacy, but they can sometimes mess with your video playback. Try turning yours off and see if that does the trick.
6. Switch Up Your DNS Server
DNS issues can be a real pain. Try switching to Google’s DNS server and see if that solves the problem.
7. Clear Cache & Cookies
Outdated cache and cookies can cause all sorts of issues. Give them a clear-out by heading to Settings > Advanced Options > Clear Browsing Data.
8. Reset Your Browser
If all else fails, you can always hit the reset button. Head to Settings > Advanced Options > Restore Settings to their original defaults and start fresh.
And there you have it! With these tips, you should be able to kiss those error messages goodbye and get back to enjoying your favorite videos hassle-free. Got any other tricks up your sleeve? Let us know in the comments below!