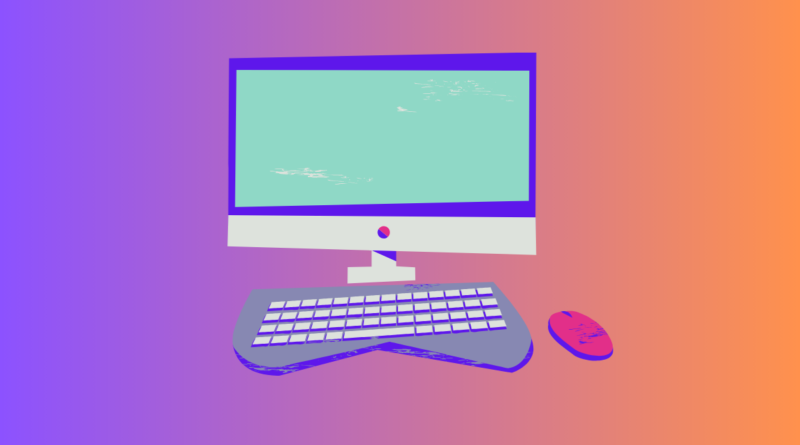How to use multiple monitors
How to use multiple monitors with laptop
Using a laptop with multiple monitors can transform your workspace, whether you’re a gamer, a media enthusiast, or someone who juggles different programs for work. In this guide, I’ll walk you through the steps and tips on how to enhance your laptop setup with multiple screens, making your digital life more vibrant and efficient.
Why Consider Multiple Monitors?
While the portability of laptops is a huge plus, their small screens can be a drawback, especially when you’re trying to multitask or need more digital real estate. Constantly flipping through tabs or squinting at tiny text can quickly become a chore, not to mention it’s a fast track to eye strain. By hooking up an additional monitor or two, you not only get to spread out your digital workspace but also keep crucial apps or emails in view without minimizing your main task. Plus, a bigger screen makes everything from reading text to editing images a lot more comfortable.
Setting Up Your Multi-Monitor Workspace
The journey to multiple screens starts with understanding your laptop’s ports. Most modern laptops come with HDMI or DisplayPort outputs, making it relatively straightforward to connect an external monitor. However, if you’re aiming for a high-resolution display, like a 4K monitor, you’ll need to make sure your laptop’s video output supports the required resolution and refresh rate.
For laptops with limited ports, particularly ultra-slim models or 2-in-1s, USB-C ports come to the rescue. These versatile ports can handle data, power, and video signals, but you might need an adapter or a docking station to connect everything you need, including your extra monitors.
READ MORE: Perform Clean Boot on Windows 11
Choosing the Right Equipment
- Direct Connection: If your laptop has HDMI or DisplayPort, connecting a monitor directly is your easiest route. Just check your laptop’s specs to ensure it matches up with your monitor’s requirements, especially for high-res displays.
- Adapters and Docking Stations: For laptops with fewer ports or only USB-C, an adapter or docking station can expand your connectivity options. These devices let you plug in multiple peripherals and monitors, though you’ll need to confirm the capabilities of your laptop’s USB-C port to choose the right solution.
- USB-C Monitors: A streamlined option is to use a monitor with a USB-C connection, allowing a direct link to your laptop. This not only simplifies your setup but often gives you additional USB ports on the monitor itself for connecting other devices. Some of these monitors can even charge your laptop, cutting down on cable clutter.
Consider the specifications of both your laptop and the monitor you’re eyeing. Compatibility is key, especially for achieving the best resolution and performance. While USB-C monitors offer a neat, all-in-one solution, they can be pricier, so weigh the convenience against your budget.
Conclusion
Expanding your laptop’s display across multiple monitors isn’t just about getting more space; it’s about creating a more flexible, efficient, and comfortable digital environment. Whether you’re editing videos, gaming, or flipping through complex spreadsheets, having multiple screens can significantly boost your productivity and enjoyment. Just remember to check your ports, ensure compatibility, and consider how a bigger, broader workspace can best serve your needs.