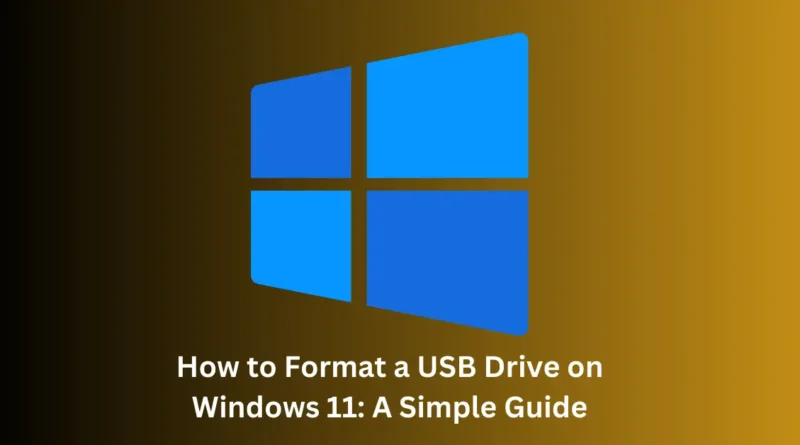How to Format a USB Drive on Windows 11: A Simple Guide
How to Format a USB Drive on Windows 11
Formatting USB drive might seem easy for some, but if you’ve just bought a new laptop or PC, you might find it tricky to locate the right option. In Windows, there are several ways to format a USB drive. Here’s a straightforward guide to help you format your USB drive on Windows 11.
Why Format a USB Drive?
Formatting a USB drive wipes all data from it. It’s a good idea to format new USB drives before using them to avoid any security risks. Formatting is quick and easy in Windows 11.
Benefits of Formatting a USB Drive
There are many reasons to format a USB drive:
- Free Up Space: Formatting clears all files, making the space available for new data.
- Change File System: Some people format to switch the file system type.
Improve Performance: While it doesn’t always significantly boost speed, clearing a lot of space can help.
How to Format a USB Drive on Windows 11
Here are the steps to format a USB drive on Windows 11:
Method 1: Using File Explorer
- Connect the USB Drive: Plug in the USB drive you want to format.
- Open File Explorer: Go to “This PC” in File Explorer.
- Right-Click the USB Drive: Select “Format” from the menu.
- Choose File System: Select NTFS or FAT32 and check the “Quick Format” option.
- Start Formatting: Click the “Start” button.
Confirm: Click “OK” on the confirmation prompt.
Your USB drive will be formatted, and you’ll see a confirmation message when it’s done.
READ MORE: Fix Notepad Not Opening on Windows 11
Method 2: Using the Settings App
- Open Settings: Press Windows Key + I to open the Settings app.
- Go to Storage: Navigate to System > Storage.
- Advanced Storage Settings: Click on “Advanced Storage Settings.”
- Disks & Volumes: Select “Disks & volumes.”
- Select Your USB Drive: Click the drop-down icon next to your connected USB drive.
- Properties: Click on “Properties.”
Format: Click the “Format” button, enter the label and file system, and then click “Format” again.
These methods are effective for formatting a USB drive on Windows 11 and work on older versions like Windows 10 and Windows 7.
If you have any questions or need further help formatting your USB drive or memory card on Windows 11, feel free to reach out.