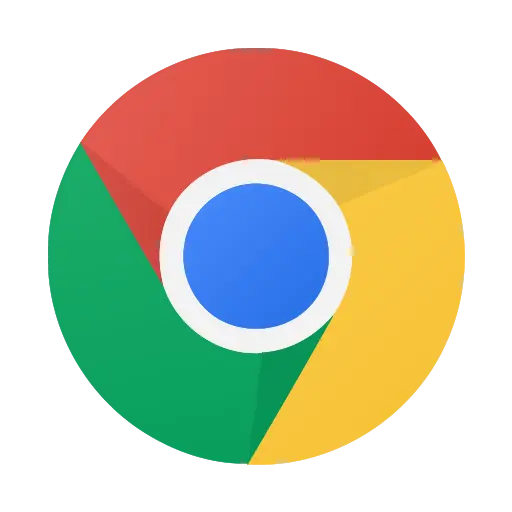Google Chrome Tips and Tricks: Unveiling Hidden Tips
Mastering Google Chrome: Unveiling Google Chrome Tips and Tricks
If you find yourself traversing the vast landscape of the internet regularly, chances are you rely on Chrome’s smart tabs. Nestled neatly at the program’s zenith, these petite rectangles offer swift navigation between diverse pages. But wait, there’s more beneath the surface of these tabs than meets the eye. Let’s delve into some lesser-known features and handy shortcuts to elevate your browsing experience.
Google Chrome Tips and Tricks with Keyboard Shortcuts
When juggling multiple tabs, seamless transitions become paramount. Fear not, for there’s a nifty shortcut at your disposal. Simply press Ctrl+Tab to effortlessly hop between open tabs. Alternatively, employ Ctrl along with the tab number for swift access. For instance, Ctrl+7 swiftly summons the seventh tab.
Bring Back the Tab
Have you ever inadvertently bid farewell to a crucial window? Fret not, restoring it is a breeze. A simple right-click to the right of the tab bar unveils the option to “Reopen a closed window.”
Create Google Chrome Tab Group
The chaos of numerous open tabs can be tamed by corralling related ones into organized groups. To achieve this, right-click on a tab, opt for “Add the tab to a new tab group,” and christen it accordingly. Once established, seamlessly integrate new tabs into the fold by selecting “Add the tab to the group.”
Close All Tabs
In the frenzy of browsing, tab proliferation is inevitable. Should you find yourself amidst a tab overload, swiftly prune the excess foliage. Right-click on the tab you wish to retain and choose “Close other tabs.” Alternatively, opt for “Close tabs on the right” for a surgical approach.
Switch off the Sound
Battling against cacophonous distractions from errant tabs? Quiet the clamor with a simple maneuver. Right-click on the offending tab and select “Switch off the site’s audio” to restore tranquility.
READ MORE: Stop Screen Recording on Chromebook: A Step-by-Step Guide
Shortcuts on Computer
Efficiency meets convenience with the ability to create shortcuts for frequently visited sites on your computer. Tap into this feature by navigating to More Tools > Create a shortcut after clicking the three dots on the right of the browser. Name your shortcut and revel in expedited access from your taskbar or desktop.
Change Start Page
Take command of your browsing experience by customizing Chrome’s startup page. Access the menu via the three dots in the top right corner, navigate to Settings > On startup, and tailor your preferences accordingly. Whether it’s a continuation of previous sessions or a pristine blank canvas, Chrome adapts to your whim.
In the world of the internet, Chrome’s tabs serve as a guides, while these hidden features and shortcuts elevate your browsing experience to new heights. Embrace the mastery of Google Chrome and navigate the digital realm with finesse