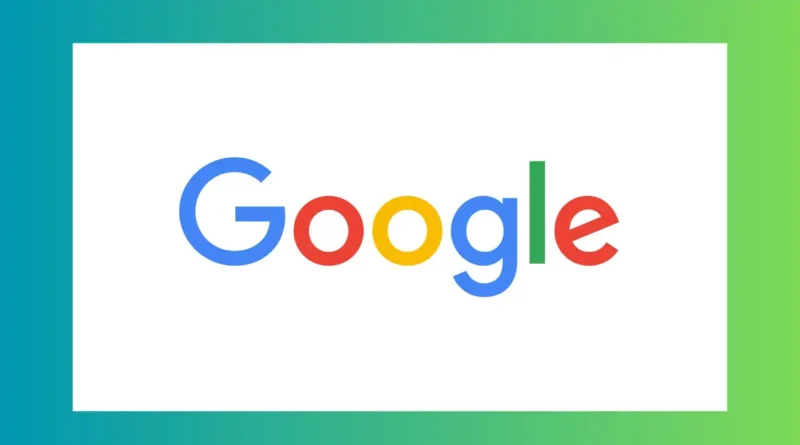Chrome Remote Desktop: access your computer from anywhere
Chrome Remote Desktop
Looking to access your computer from anywhere, be it another desktop or a mobile device? Let’s explore how you can harness the power of Google’s Desktop to bridge that gap.
Gone are the days when remote computer access demanded expensive software and technical wizardry. Google’s Remote Desktop service has transformed the landscape, offering a hassle-free solution to connect to any computer – whether it runs Windows, Mac, Linux, or ChromeOS – from virtually any other device, be it desktop or mobile. With this service, you can delve into the contents of a remote system and navigate as if you were seated right in front of it.
Chrome Remote Desktop serves multiple purposes. It’s handy for accessing your personal or work computer from a distance, but equally valuable for troubleshooting someone else’s system, whether it’s your colleague’s or your mom’s, without physically being present.
Setting up Chrome Remote Desktop is a breeze. All it takes is deciding on the type of connection you prefer and following a few simple steps. Let’s dive in.
(Keep in mind that Chrome Remote Desktop may not be compatible with company-managed Google Workspace accounts, subject to IT department policies.)
Accessing Your Own Computer with Chrome Remote Desktop
Step 1: Getting Your Computer Ready for Connections
To enable access to your computer from another device, start by launching Chrome on your host computer (or downloading and installing Chrome if it’s not already installed). Within Chrome, navigate to the “Remote Access” section of Google’s Chrome Remote Desktop web app and click the circular blue arrow icon labeled “Set up remote access.” If you see a blue button labeled “Turn On,” you can skip the next paragraph.
You’ll be prompted to download the Chrome Remote Desktop extension. Follow the prompt, click the “Add to Chrome” button, and confirm the installation. Return to your original tab and click the “Turn On” button. If you don’t see it, refresh the page.
After assigning a name to your computer and clicking “Next,” create a PIN with at least six digits for added security. You’ll need this PIN, along with your Google account credentials, to access the computer remotely. (Google ensures all Remote Desktop sessions are encrypted for enhanced security.)
Once set up, your computer will be online and ready for remote connections whenever Chrome is running. Ensure your computer’s power management settings prevent it from entering hibernation mode to maintain accessibility.
To disable remote connections, visit remotedesktop.google.com/access or click the Chrome Remote Desktop icon in your browser’s extension menu. You can remove your computer from the app or uninstall the extension altogether.
Step 2: Connecting to Your Computer from Another Device
With your host computer primed for connections, accessing it from another desktop is a breeze. Visit remotedesktop.google.com/access in the Chrome browser, sign in using the same Google account as your host system, and click on your computer’s name to establish the connection.
Enter your PIN, and voilà! You’re in. You can navigate your screen, run applications, and perform tasks just like you would in person. A panel on the side offers options for adjusting display settings, sending commands like Ctrl-Alt-Del, and transferring files.
For mobile access, download the Chrome Remote Desktop app for iOS or Android. Sign in with your Google account, tap to connect, enter your PIN, and you’re good to go.
While not ideal for intensive tasks, Chrome Remote Desktop is perfect for quick actions like system restarts or accessing forgotten files.
With Chrome Remote Desktop, bridging the gap between devices has never been easier. Try it out and experience seamless remote access firsthand.
RELATED POST